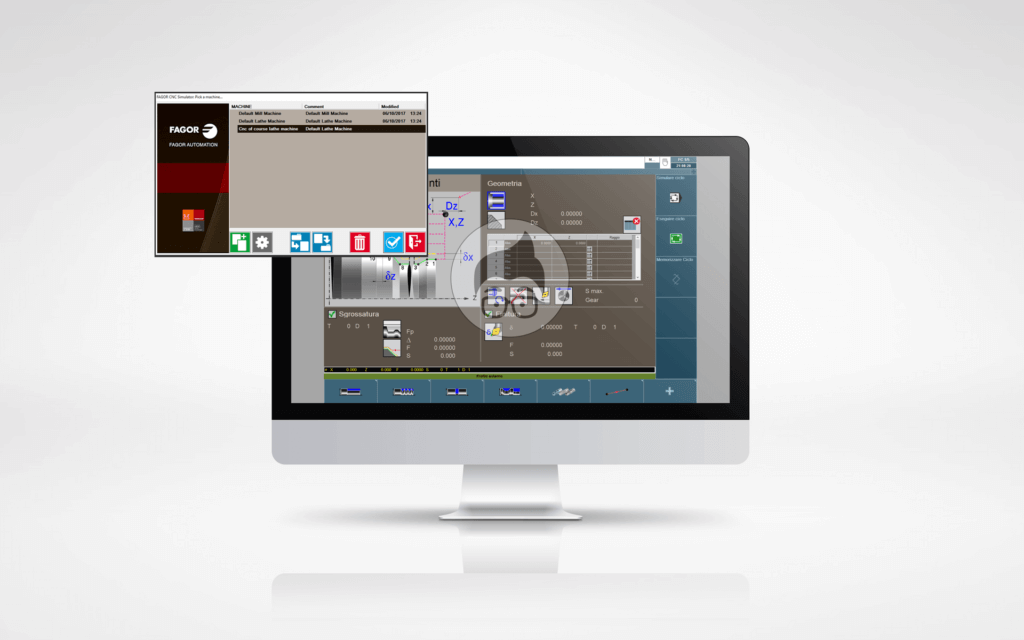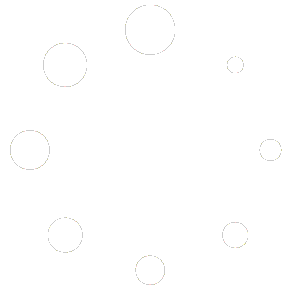In questo articolo descriveremo passo passo la modalità per scaricare ed installare il simulatore cnc Fagor 8065 versione FREE. Il presente articolo è anche una lezione propedeutica per i corsi Fagor presenti sul nostro sito nella sezione corsi cnc online, in modo tale da potersi esercitare e provare quanto visto nelle nostre lezioni di programmazione online.
Il primo passaggio da eseguire per scaricare il software è di andare alla pagina https://www.fagorautomation.com/it/download/#/
In questa pagina, accedete o registratevi cliccando sul pulsante “Il mio account” in modo tale da poter accedere all’area download.
Una volta registrati, accedete all’area download nella vostra Dashboard
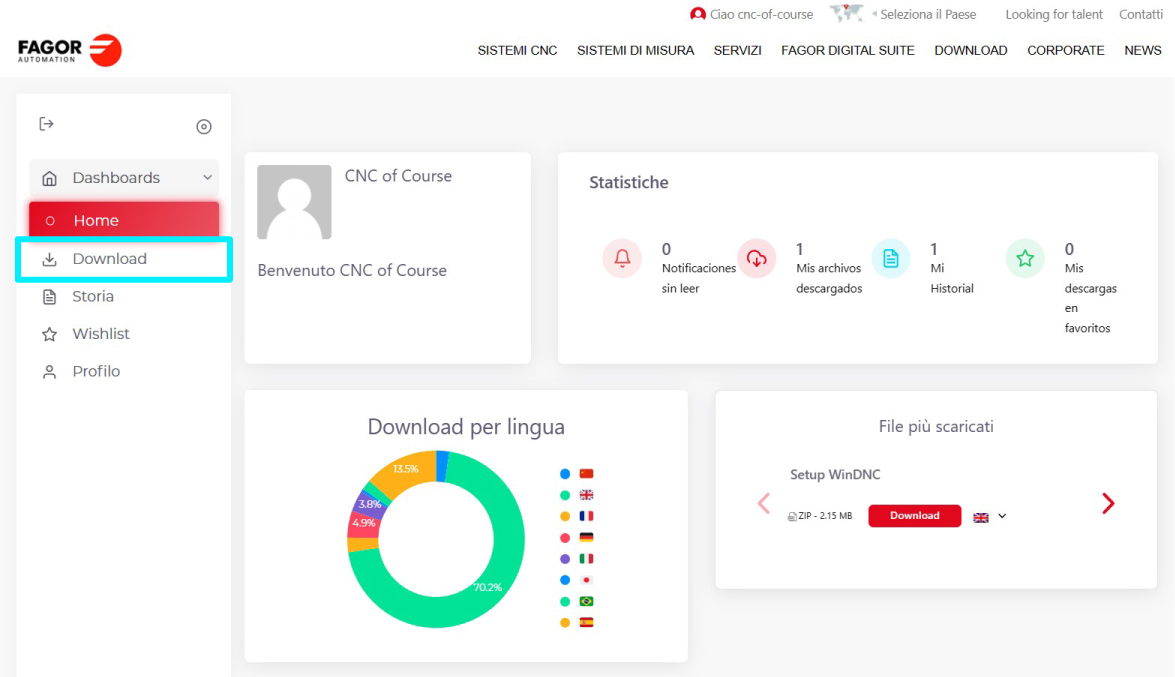
Trovate il file 8060/65/70 FREE SIMULATOR o cercatelo nella barra di ricerca. Una volta individuato premete su “Download”

Una volta premuto “Download”, vi comparirà questa finestra:
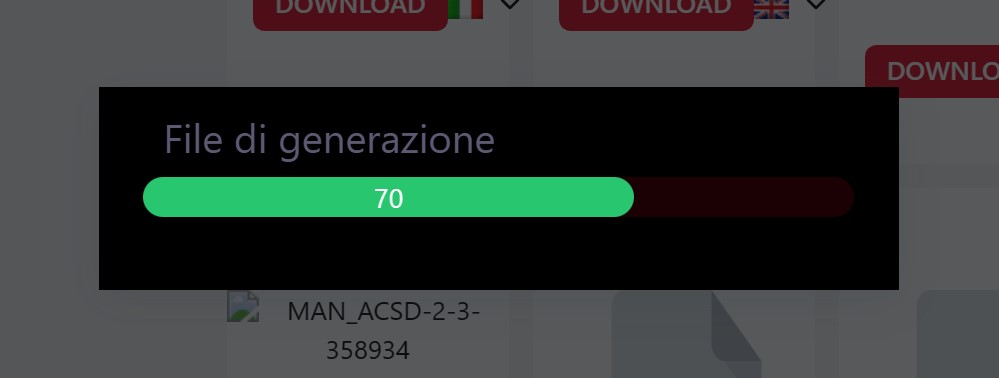
Attendete il completamento del download della cartella contenente il simulatore cnc Fagor. Finito di scaricare, salvate la cartella in una posizione sul vostro hard disk e decomprimete il file ZIP.
Fate doppio click sul file SetupFreeSimulator.exe.
NB: in alcuni casi può capitare che il sistema operativo blocchi l’installazione.
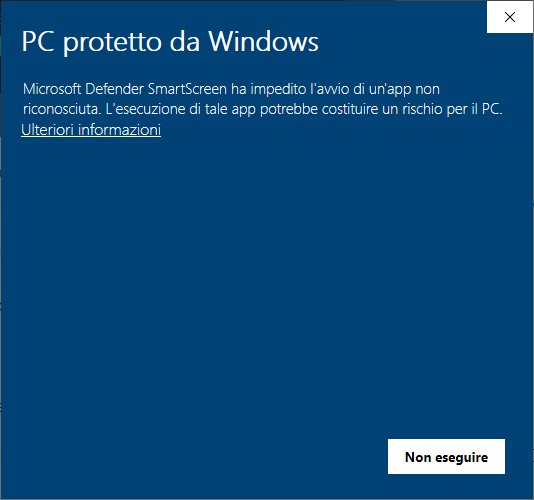
In tal caso, vi basterà premere su “Ulteriori informazioni” e successivamente su “Esegui comunque”.

Partirà così la finestra di avvio dell’installazione; premete sulla voce Install.
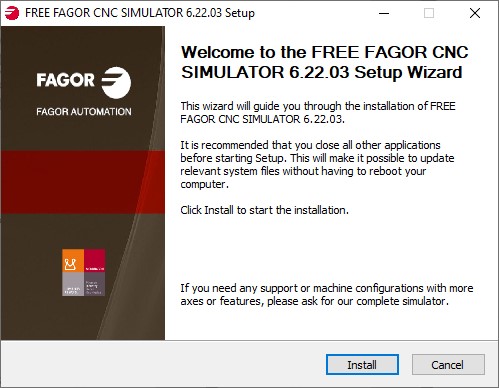
Al termine del processo di installazione troverete un’icona sul desktop: “CNCFAGOR”.

Aprendo l’applicazione verrà aperta la finestra di configurazione della macchina.
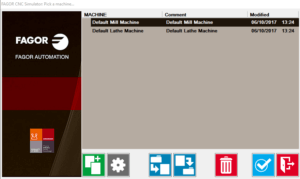
Selezionare la voce del modello di macchina da cui si desidera partire. Quindi DEFAULT MILL MACHINE per creare una fresatrice, mentre cliccare DEFAULT LATHE MACHINE per creare un tornio.
Dare un nome alla vostra macchina.
Una volta generata la vostra macchina potrete aprire il simulatore cliccando due volte sulla vostra macchina.
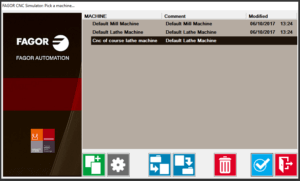
Procedura di cambio lingua del simulatore FREE Fagor 8065
All’accensione la macchina sarà in lingua inglese: seguite i seguenti passaggi per modificare la lingua.
Premere sul softkey “+” per far comparire il menù a tendina e selezionare Machine parameter.
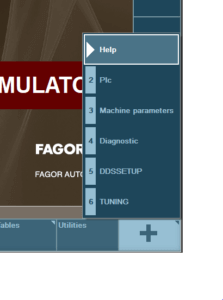
Premere di nuovo sul parametro “+” e selezionare HMI.
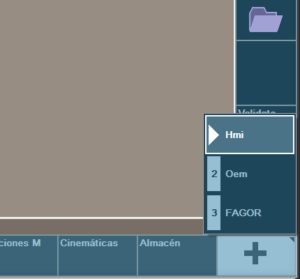
A questo punto cliccare sul campo relativo al parametro LANGUAGE e dal menù a tendina selezionare la lingua desiderata.
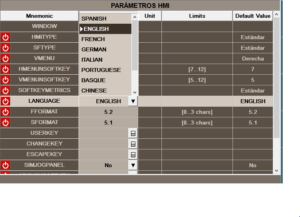
Una volta impostata la propria lingua premere il softkey VERTICALE posto sulla barra laterale “VALIDATE”
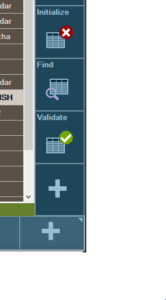
A questo punto comparirà un messaggio di errore che richiede il riavvio della macchina. Premere una volta ESC. Nella nuova finestra premere nuovamente sul softkey “Validate parameters”
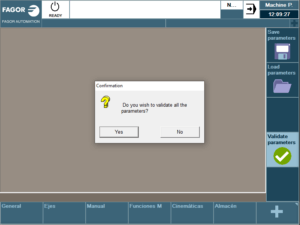
Alla finestra di conferma validazione parametri premere “YES”
A questo punto sarà necessario un riavvio della macchina quindi premere sul pulsante di spegnimento e selezionare il tasto “Restart”
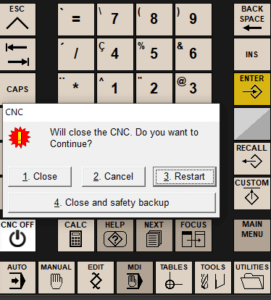
Una volta riavviata la macchina il vostro simulatore sarà pronto per lavorare.
Procedura importazione macchina per corsi CNC of course
La macchina che verrà avviata utilizzando le due macchine di default proposte da Fagor avrà solo gli assi principali del piano di lavoro. Quindi ad esempio, per il tornio avrete solamente l’asse X e l’asse Z e non sarà presente ne l’asse C ne l’asse Y. Quindi bisognerebbe andare nella configurazione dei parametri macchina, attivare e configurare gli assi e le varie impostazioni del canale. Nel caso in cui avrete acquistato un corso FAGOR 8065 come ad esempio il “Corso di programmazione lavorazioni con asse C e asse Y”, nella prima lezione sarà disponibile cliccando sull’icona programma CNC, una cartella contenente tutta la configurazione della macchina. Dopo aver scaricato il materiale seguire la seguente procedura:
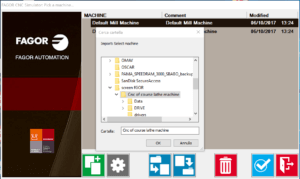
Nella schermata di configurazione macchina che si avvia con il simulatore selezionare l’icona “Import a machine”.
A questo punto selezionare la cartella “CNC OF COURSE lathe machine” e premere OK.
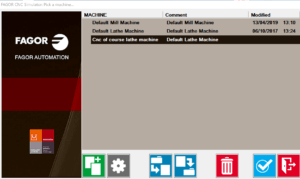
A questo punto tra le macchine da scegliere sarà presente la macchina “CNC of course lathe machine” pronta per l’utilizzo.
Cliccare due volte sulla macchina e verrà avviata la macchina con tutte le impostazioni.